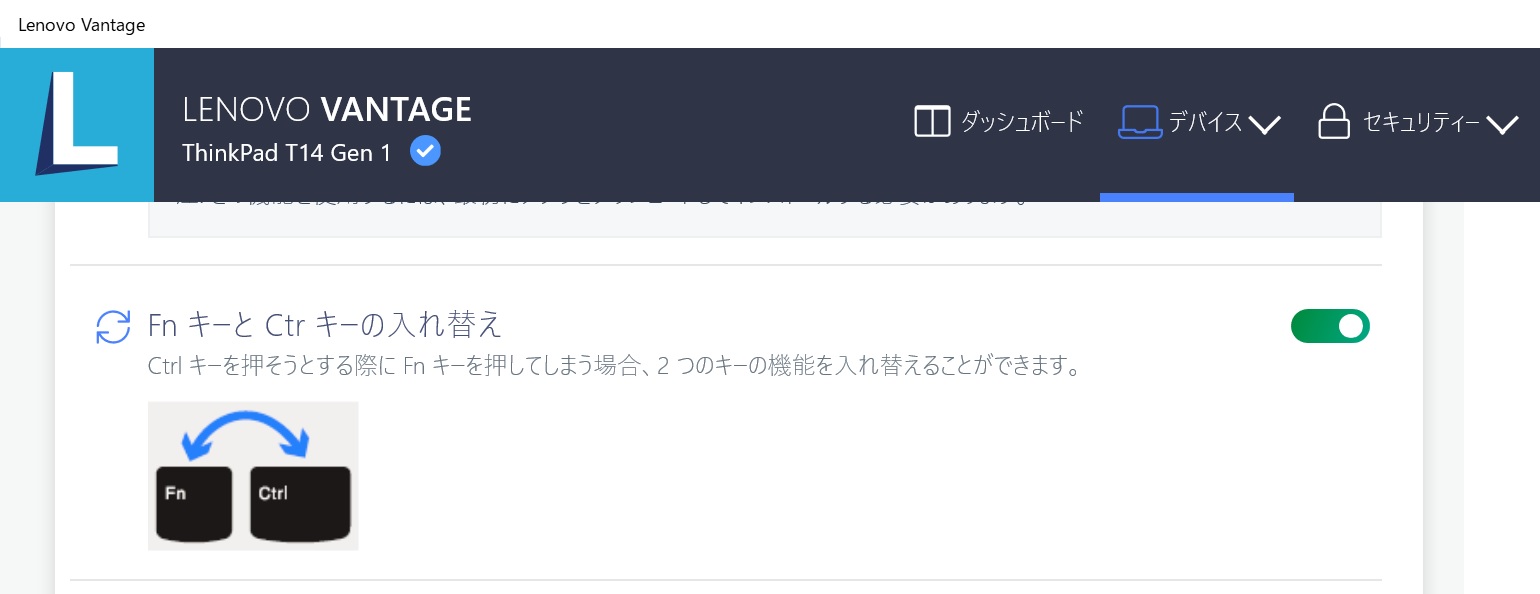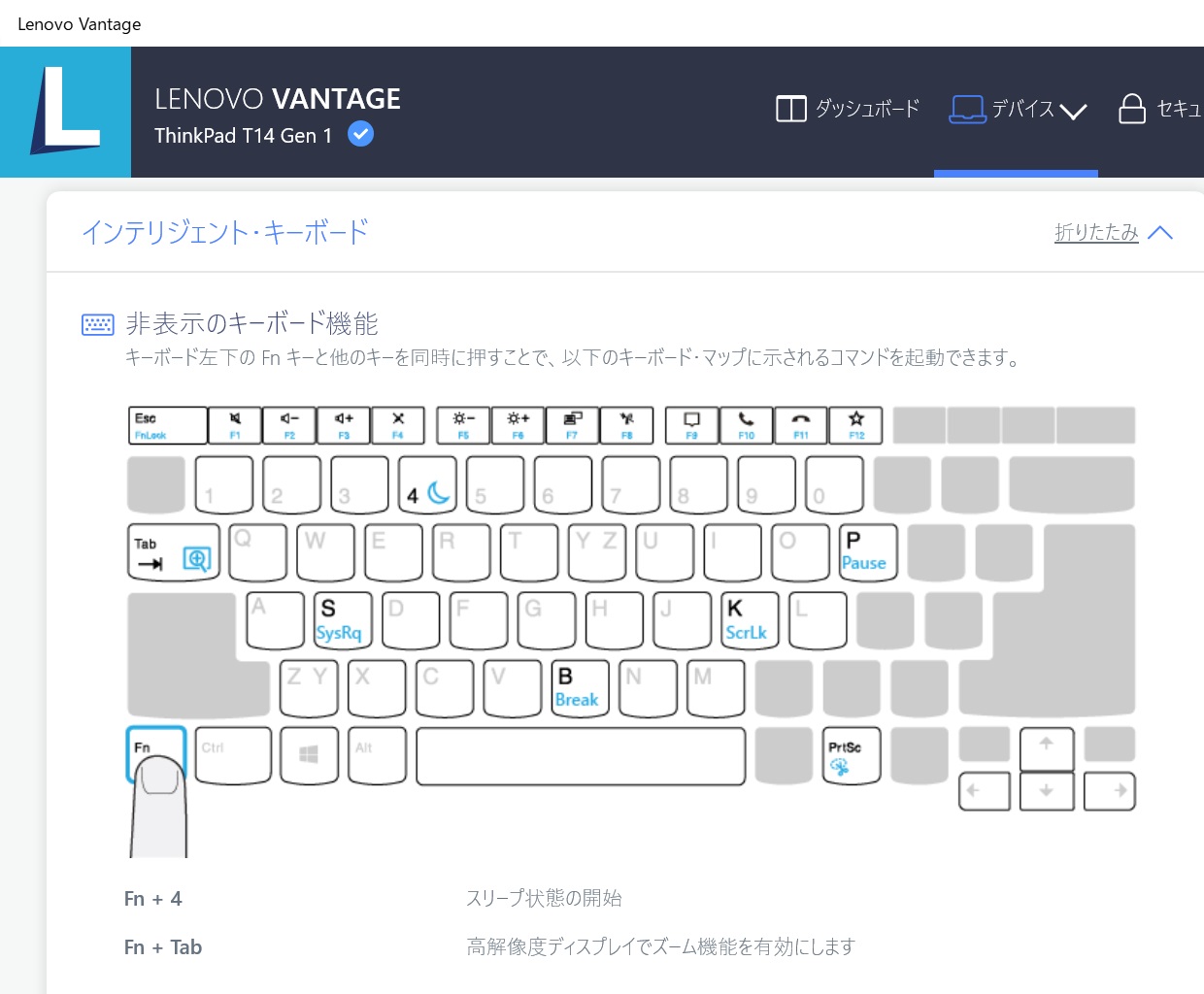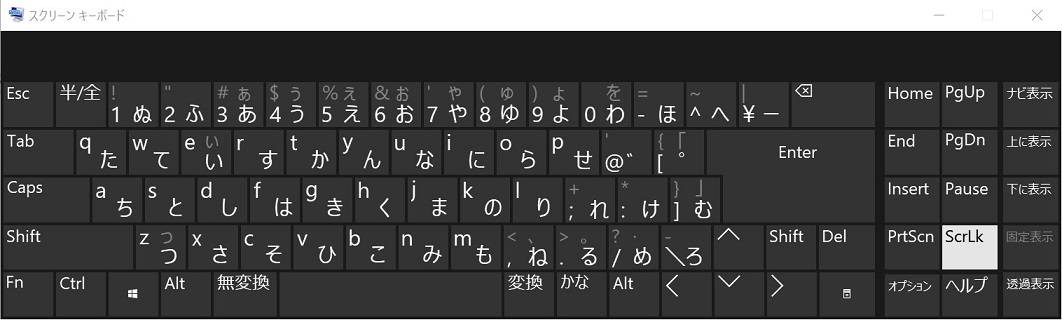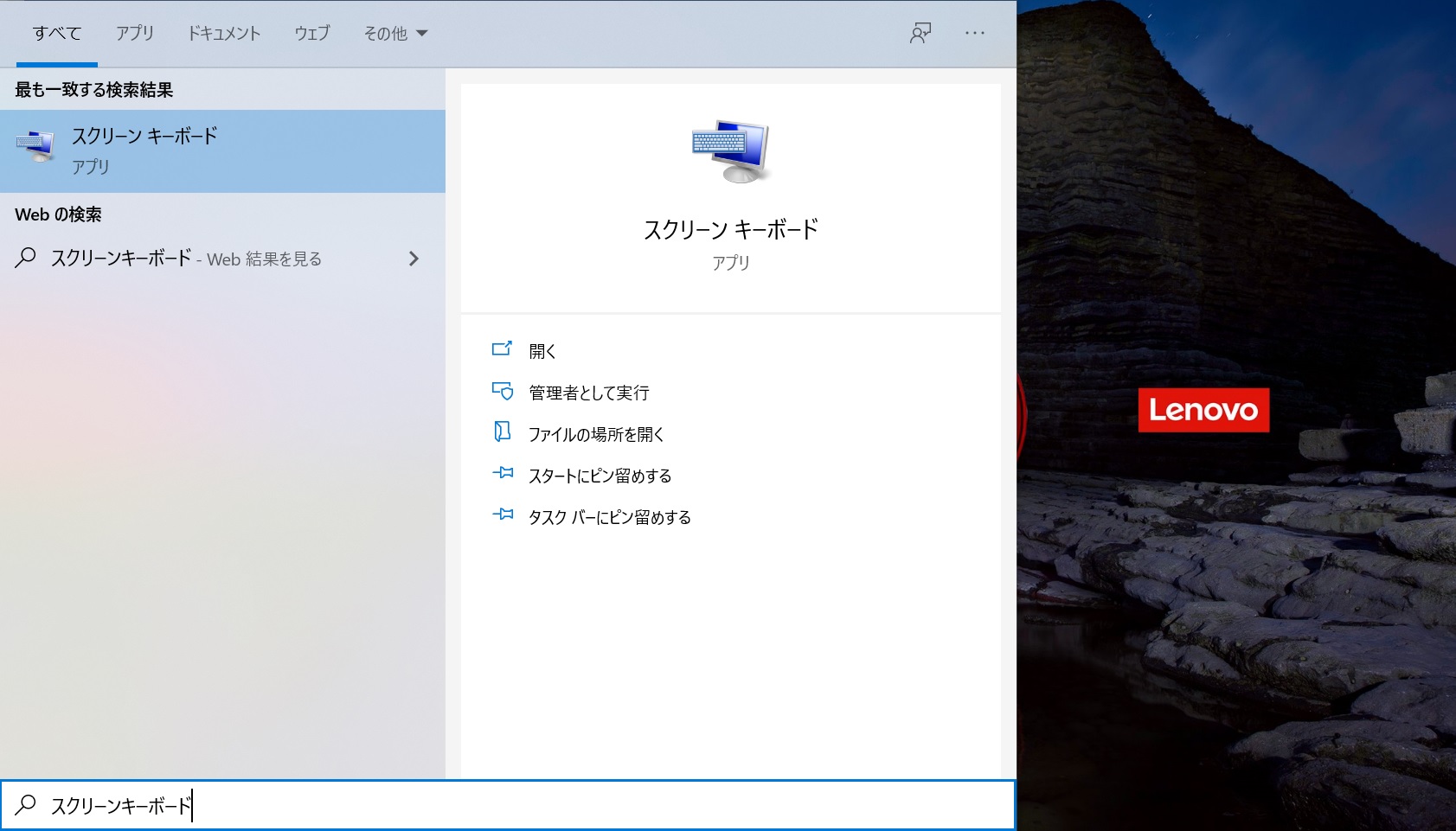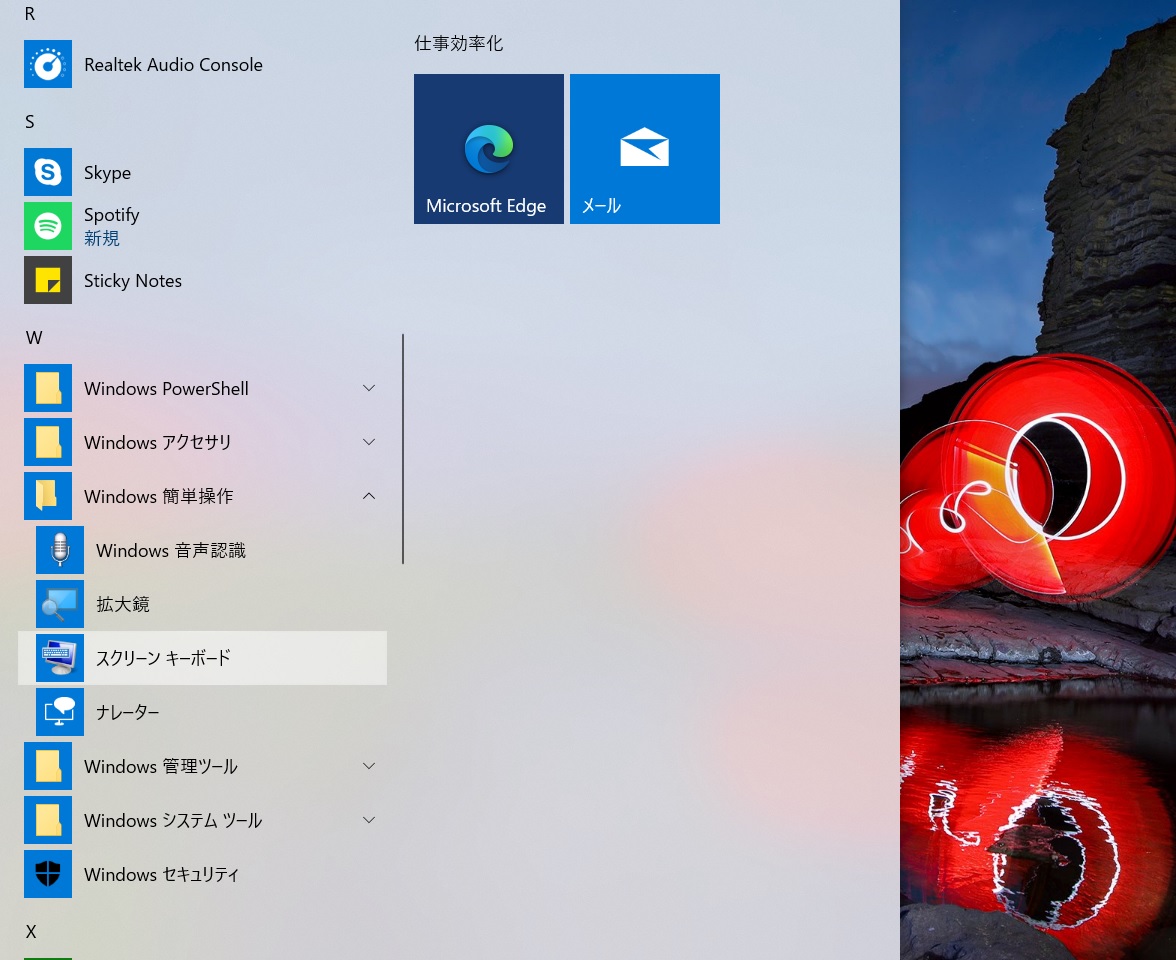ビジネス向けノートPCとしてThinkPadはとても魅力的な製品です。
ただThinkPadってレノボ公式ストアでの購入がメインであまり店頭にない(※)
だから実機を触って使用感を確かめにくいですよね。
(※)レノボカスタムショップ(全国のビックカメラ・ヨドバシカメラ)や全国の中古PC販売店等を除く。
今回、実際の使用感(どちらかと言えば独特・癖のあるポイント)を解説します。
ThinkPadを購入検討している方の参考になれば幸いです!
本記事の内容
- ThinkPadの魅力
- ThinkPadの使用感(注意点)
使い勝手に影響するポイントを解説しますので、ThinkPad購入を検討されている方の最終確認となれば幸いです。
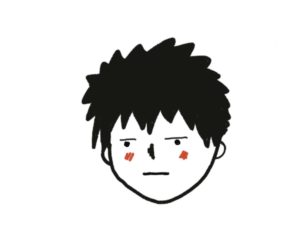
ThinkPadの魅力
使用感レビューする前に、少しだけThinkPadの魅力をお話しさせてください。
コスパが良い!堅牢性が高い上にカスタマイズ性が高い!トラックポイントが使いやすい!
みたいなポイントはもちろん大前提あるのですが、個人的にThinkPadをこよなく愛す理由を厳選して紹介します。
TinkPadの魅力(主観的な観点)
僕個人のガチ主観的な意見と、ネット上で言及されて「分かる!」と思った意見を集めましたので紹介します。
キーボード
個人的には格好良いってのが一番の魅力的ポイントですが(笑)
実用性で言うと【キーボード】の使用感が素晴らしいです。
僕はIT関連の仕事なのと個人的にPC好きも相まって色んなPCを利用しています。最近では・・・
プライベートではLet's noteやSurfacePro3(古いモデルを長く使ってます。)
仕事ではLIFEBOOK(富士通)、ThinkPadを使っています。
※最近、テレワーク用かつ家族共用のPCとして【ThinkPad T14 Gen1(AMD)】を購入しました。
色々PCを利用している僕個人の見解ですが、各メーカー毎のPCで特徴の差が出やすいのは【キーボード】だと感じています。
また、最近PCを脅かす勢力としてスマホやタブレット等が挙げられますが、入力デバイスとしてはまだまだPCの優位性は揺るがないかなと感じています。
なので(特にビジネス用途では)キーボードって凄く大切だと感じています。
こうした前提を置くと、「ビジネス用PC買おう」と考えた際にコスパ/堅牢性/拡張性/モバイル性・・・等、一般的に購入検討する際に選ばれるポイントをカタログ等から判断するわけですが、最終的にはキーボードの使用感が決め手になると思います。
なのでキーボードの打ち心地は実機を触って確認するのが良いです。
注意ポイント
ThinkPadはネット購入が基本です。実機を触れる場所はレノボカスタムショップ(全国のビックカメラ/淀橋カメラ)、もしくは中古PC店にあるぐらい。または、ThinkPad導入企業も多いので、そういったところで触ることができます。
ちなみにキーボードの打ち心地(≒キーストローク)についてのイメージですが、
ThinkPadのキーストロークは1.8mmと割と深めです。※Let's note(2mm)よりは深くないぐらい
一般的にはキーストロークは深い方が良いとされていますが、個人的には【打鍵感がある=しっかりと反発があり押し心地がある(という理解で使ってます】ということが重要で、例えばappleのmagickeyboadやLIFEBOOKのキーストロークは浅めではあるんだけれども、打鍵感がしっかりとあり打ちやすいと感じています。(ここら辺は好みの問題かもしれませんけどね。)
ThinkPadはキーストロークは深め(1.8mm)、かつ押し感がしっかりとあって普段から文字入力することが多い僕としては、とても有難いです。
注意ポイント
ただ、ThinkPadキーボードのキー配列は独特で癖がある為、後ほど解説します。
ThinkPadが評価されている他の人の動画を紹介
まずは以下の動画です。10万円台で買えるおススメPCを紹介してくださっている動画でPC購入の際にとても参考になりました。
ここでもThinkPadの話が出てくるのですが、こちらでもキーボードがべた褒めされてましてインターフェース(キーボードやトラックパッド)が良いということが語られてますね。
あとは、戸田覚さんの動画でT14の解説動画があり、T14の良さを語って頂けていますので、こちらも参考になると思います。
ThinkPadの癖(キーボードについて)
さて、ThinkPadのキーボードが良いと褒めていたと思いきや【実際に使用する時の注意点】として
キーボード配列の特徴について説明します。
繰り返しになりますが、ThinkPadって独特なキー配列だなと思うので解説しますね。
※ThinkPadで購入検討されている方でこちらの内容が問題なければかなり有りじゃないかと思いますね。
注意点
- FnキーとCtrlキーの並び
- プリントスクリーンキーの位置
- スクロールロックの物理キーなし
- アプリケーションキーなし
注意ポイント
ただし、全てにおいて対応策はあるのでそちらもご確認の上、許容できることかを判断頂くのが良いかと考えます。
FnキーとCtrlキーの並び
PCの種類によると思いますが、ThinkPadは下段左側の「Fn」「Ctrl」キーの並び順ですが
「Fn」キーが左側となります。(上図の赤枠部分)
結構「Fn」キーは右側に配置されるPCが多い気がしますし、職場でもキー配列に戸惑う方もいらっしゃったので重要ポイントではないかと思ってます。
※2020/08/31追記
LenovoPCの設定や管理を行うアプリである【LENOVO VANTAGE】内で「Fn」と「Ctrl」キーを入れ替える設定ができます!
いや~、これは本当に有難いですね~!
プリントスクリーンキーの配置
プリントスクリーンキーが下段にあります。(上図の青枠部分)
キー自体がないとかそういう話ではないですが、右上段の位置であることが多いのでこちらもキー配列が特殊だと思います。
スクロールロックする物理キーがない
スクロールロックというのは、
矢印キーを押した際に、文字入力や(Excel等の)セルを動かす or スクロールバーを動かすかの切り替えを行うボタンです。
ただ、物理的にキーが無いので勝手に切り替わってしまうということは稀だと思う。
2020/8/31修正
ThinkPadにはインテリジェント・キーボードという機能があり、キーボードには非表示なんだけれども「Fn」キーと他のキーを同時に押すことで、以下図に示すコマンドを実行する。
ポイント
例えば、「Fn」と「K」を押すことで、スクロールロックのON/OFFが可能。
もしも、切り替わってしまったけどインテリジェント・キーボードのコマンドを忘れた場合の対策は、【スクリーンキーボード】を立ち上げて、(以下画像右下の)ScrLKボタンを押すことで切り替えることが可能です。
スクリーンキーボードの立ち上げ方①
スタートメニューの検索窓に「スクリーンキーボード」と入力する。
スクリーンキーボードの立ち上げ方②
スタートメニュー → Windows 簡単操作 → スクリーンキーボード
アプリケーションキーがない
実はアプリケーションキー(右クリック時に出てくる画面を表示するキー)って結構使えるので、PCを購入検討する時にできればアプリケーションキーがあるキーボードが良いなと考えていましたが、ThinkPadにはありません。(最終的に総合的に判断した結果、アプリケーションキー有無の優先度が下がりました。)
もちろん対策はあって・・・「Ctrl」+「F10」でアプリケーションキーと同等の操作となります。
最後に
ThinkPadは個人的にとてもおススメしたいPCになります。
だからこそ今回紹介した観点について問題ないことを見極めて購入検討頂ければと思います。
※ThinkPad関連の記事
ありがとうございました!!